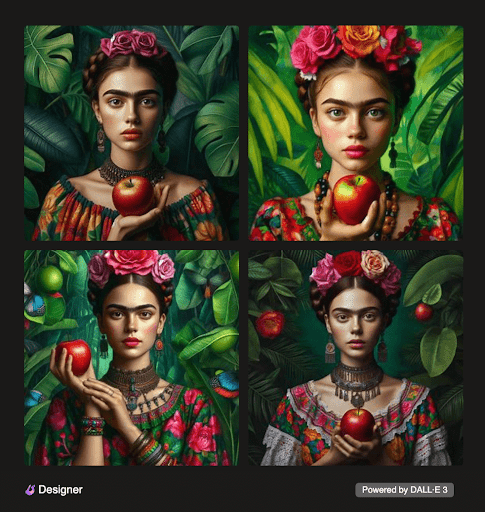Bing Image Creator for Designers and Marketers: A Guide
- What Is Image Creator from Microsoft Designer (Formerly Bing Image Creator)?
- How to Use Image Creator
- 1. Sign Up and Sign In
- 2. Enter your Prompt
- 3. View Your Images
- 4. Refine and Reimagine
- 5. Save and Download
- Pro-Tips for Image Creator
- 1. Understand generative AI's strengths and weaknesses
- 2. Don't use image generation for everything
- 3. Review carefully for errors
- 4. Edit, edit, edit
- Image Creator FAQs
- Is image creator free?
- Can images created on Image Creator be used commercially?
- How long does Image Creator take to generate images?
- What are the restrictions on Bing Image Creator?
- How do you delete images from Image Creator?
- Let's talk creative strategy
As marketers and designers continually seek innovative tools to enhance their visual content, the spotlight is turning towards AI generated images. For those who want to get up and running fast, Image Creator from Microsoft Designer, formerly Bing Image Creator, is a great place to get started. This AI tool, powered by DALL-E 3, lets you conjure up unique images based on mere text descriptions, catering to the creative needs of designers and the strategic arsenal of marketers, all inside a browser.
In this comprehensive guide, we delve into the functionalities and benefits of Image Creator, shedding light on how it can be a game-changer for both designers and marketers alike. We’ll also offer you some of our best tips for getting the most out of this innovative AI resource.
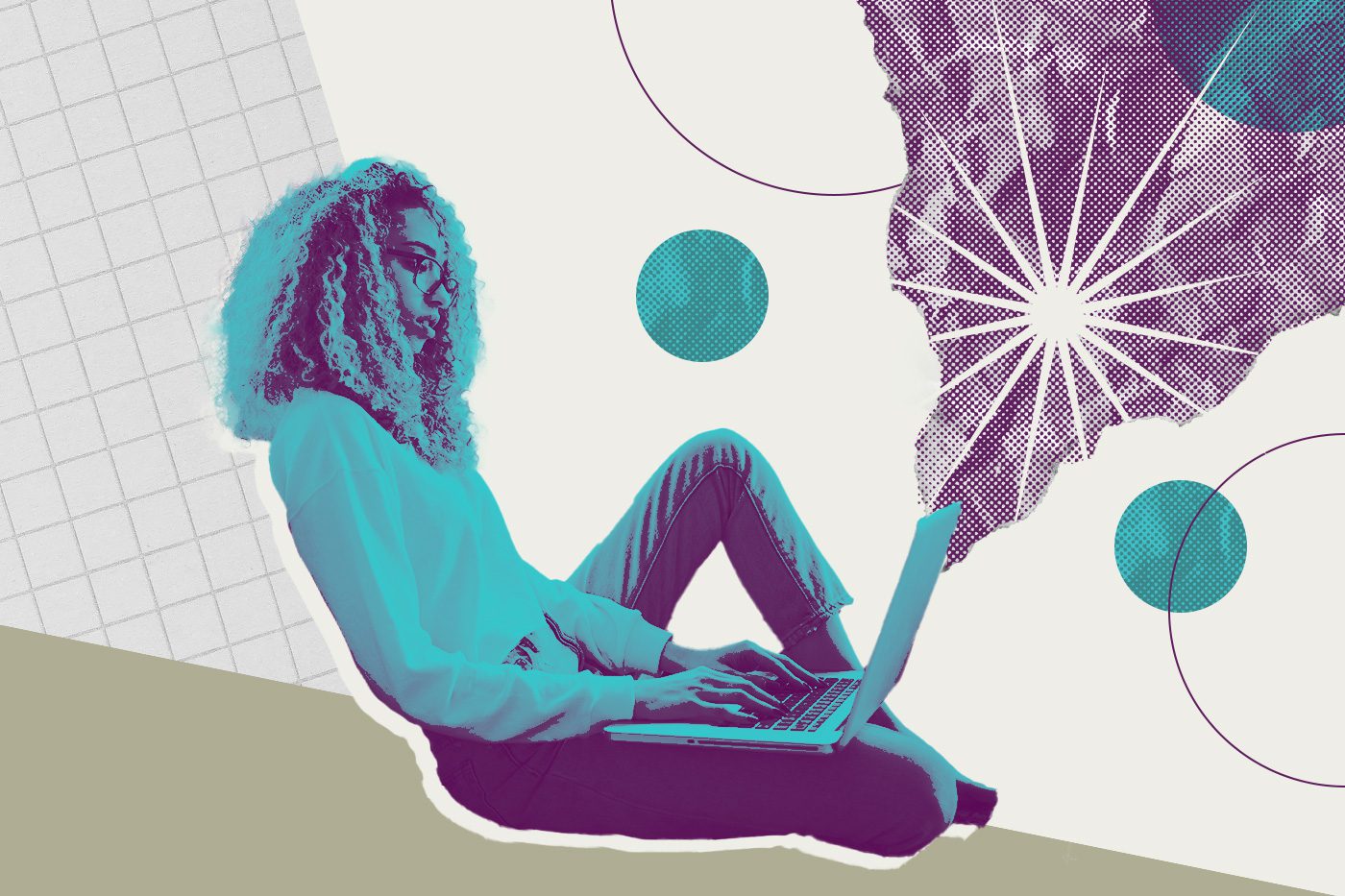
What Is Image Creator from Microsoft Designer (Formerly Bing Image Creator)?
Image Creator is a fast, easy way to use AI inside of your browser to generate digital images that you can anywhere online. Unlike stock images, which must be licensed, these images are free and available for both fair and commercial use. They are also unique, representing a combination of the AI model’s training and your ability to direct it through prompt engineering.
Furthermore, Image Creator allows you to edit and share within the interface as well. This is key because, as we will discuss, using AI images responsibly requires you to be an involved and thoughtful editor.
Whether you need images for website design, social media content, or ad campaigns, Image Creator empowers you to translate ideas into captivating visuals.
How to Use Image Creator
Image Creator is easily accessed from any browser, or native to Microsoft’s Copilot tool. In either case, accessing and getting started with this popular AI tool is surprisingly simple, and it all starts at bing.com.
1. Sign Up and Sign In
Navigate to https://www.bing.com/images/create in your browser. If you don’t have a Microsoft account, create one for free. Otherwise, log in with your existing credentials. Another way to access Image Creator is through Microsoft Copilot. Copilot GPT-4, formerly Bing Chat, has Image Creator built in, so you can easily generate images by entering your prompt directly into the chat feature.
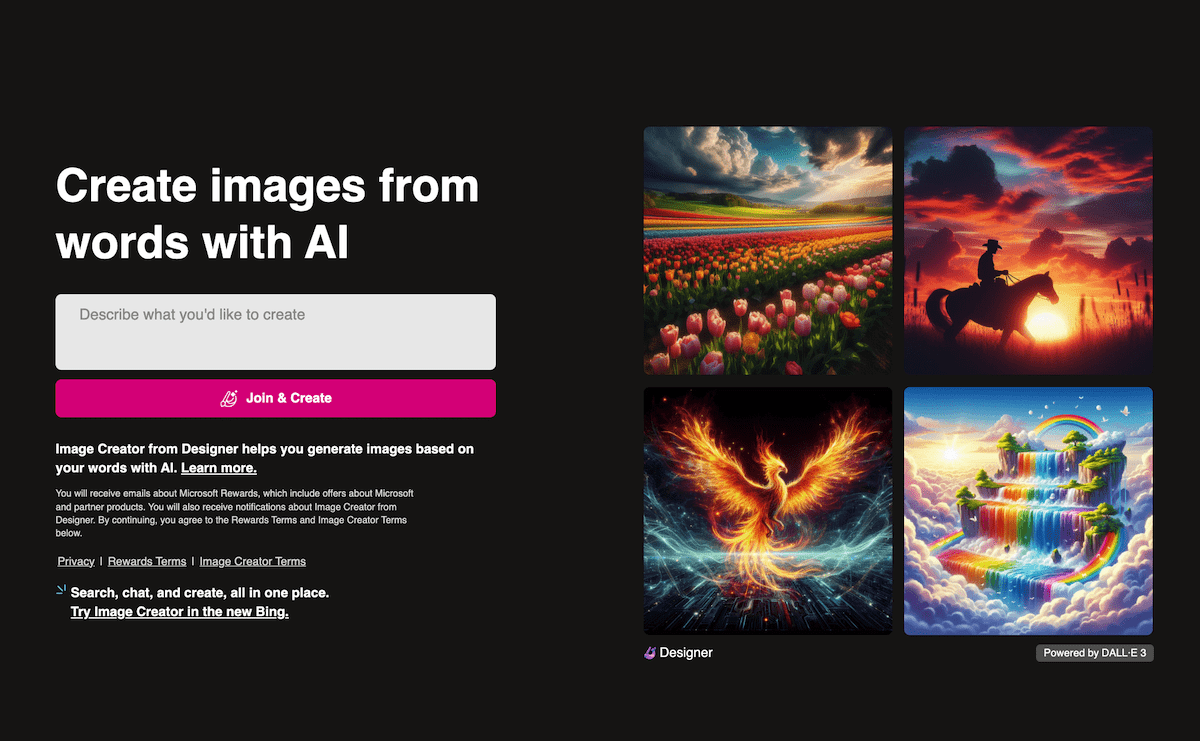
2. Enter your Prompt
In the designated text box, describe your desired image with clarity and detail. Think about style, objects, colors, and overall mood. The more specific, the better!
Example Image Creator Prompt
A portrait of a young woman holding a red apple, reminiscent of the vibrant colors and brushstrokes of Frida Kahlo.
- Background of lush green jungle leaves
- Subject wearing a traditional Mexican floral dress with prominent jewelry
- Style: Surreal, dreamlike, and symbolic
3. View Your Images
Click “Create” and witness AI work its magic. Image Creator will generate several potential images based on your prompt.
4. Refine and Reimagine
If the results aren’t quite what you envisioned, refine your prompt with more details or try different keywords. You can also select and customize specific generated images through Microsoft Designer.
Experimenting with the prompts you use to create an image can make a big difference in generating the best images for your purpose. The best way to do this is to go beyond basic descriptions. Here’s how:
- Use keywords strategically: Specific keywords can influence style, objects, and mood. Example: “a retro poster advertising a space adventure movie.”
- Get descriptive: Mention colors, textures, lighting, and composition for precise visualization. Example: “a close-up portrait of a cat with fluffy white fur, bathed in warm sunlight filtering through leaves.”
- Use reference images: Search for and reference visuals as inspiration for specific styles or details.
- Combine styles: Fuse different artistic styles for unique effects. Example: “a classic renaissance painting reimagined in a neon cyberpunk aesthetic.”
- Be nice: Preliminary studies show that being polite to ChatGPT could actually improve responses, so it’s definitely worth it to add “please” and “thank you.”
Remember, the more creative and detailed your prompts, the more unique and stunning your generated images will be.
5. Save and Download
Once you have the perfect image, be sure to save it and/or download it for use in your marketing campaigns, website, or social media content.
Pro-Tips for Image Creator
Making the best use of Image Creator can take a little practice, but honing your skills will be easy if you follow these Pro-Tips.
1. Understand generative AI’s strengths and weaknesses
While Image Creator offers immense creative potential, understanding its limitations is crucial. Generative AI relies on existing data. This can ultimately limit the originality of your generated images. Tools like Image Creator can struggle to produce content that is proprietary, unique, or depicts objects/concepts/etc. that are esoteric. For this reason, it probably won’t be able to help you create strong branded content, and the images themselves may not necessarily stand alone in your work.
AI also has the potential for bias. Images it creates, particularly of people or concepts related to people, can be inflected with wide varieties of racial, gender, national, and other bias.
For these reasons, the best way to use AI images is to speed up (not replace) your creative workflow. Use AI images to make your process faster, but don’t take a backseat to creative production. Generative AI is a powerful tool, but not a replacement for human creativity and ethical responsibility. Use it wisely to complement your skills and create impactful visuals!
2. Don’t use image generation for everything
While it’s tempting to use Image Creator for all your design and marketing projects, we recommend avoiding an over-reliance on the technology. Image Creator is a fantastic tool, but it’s just one piece of the creative puzzle.
Image Creator might not always be best for specialized or complex projects, especially those that require a deep emotional connection, sophisticated storytelling, or concrete brand identity. Use Image Creator to streamline tasks and spark ideas, but don’t underestimate the power of human creativity and expertise in crafting truly meaningful and impactful visuals.
3. Review carefully for errors
AI is impressive, but not infallible. You don’t have to look far on the internet for examples of epic AI failures. A few minutes of review can prevent costly mistakes and ensure your AI-generated images are creative and responsible. Before using generated images, cast a critical eye to catch potential missteps. You’ll want to make sure that you check for factual errors, bias and stereotypes, offensive content, and violations of intellectual property rights.
With generated images, there is also the risk of inconsistencies. Look closely for visual imperfections that might impact the overall image quality. Above all, make sure that your image captures your desired style, mood, and artistic vision. If you see something you don’t like, you can always edit the image yourself, or try to generate it again by getting more specific with your prompt.
4. Edit, edit, edit
Since we’ve already established that AI tends to make mistakes, it’s important to embrace the mantra of continuous refinement when using Image Creator. Use the initial design as a starting point. Then, engage in multiple rounds of generous editing. Fine-tune elements, adjust compositions, and experiment with different features.
You can actually do all your editing from Image Creator. Just click on the image you want to edit and hit the “customize” button. This opens the image in Microsoft Designer, and gives you access to a variety of editing tools. You can also export the image and use other external editing or design software. The editing process cannot be undersold when it comes to transforming your images to align perfectly with your vision and resonate effectively with your audience.
Image Creator FAQs
Before you get started with Image Creator, you might have some basic questions about how it can be used, what kind of images you can create, and what you can do with them legally, among other things. Keep reading for everything you need to know about Bing Image Creator.
Is image creator free?
Basic functionality for Bing Image Creator is free, making it an accessible and budget-friendly solution for designers and marketers. You get a set of credits, called boosts, to generate images quickly. However, if you need more creations or higher resolution outputs, additional boosts are available for purchase.
Can images created on Image Creator be used commercially?
Any images you generate through Image Creator can be used freely for commercial purposes. However, it’s crucial to review Image Creator’s usage guidelines carefully. Certain limitations exist, such as restrictions on using images containing identifiable people, trademarks, or copyrighted material.
How long does Image Creator take to generate images?
Image Creator prioritizes quality over speed to deliver visually stunning results. While processing your prompt, expect generation times to range from seconds to several minutes. It all depends on the complexity of your prompt.
More detailed descriptions or certain artistic styles can take longer to interpret and translate into visuals. Boost credits help to speed up your image generations. If you run out of boosts, it will take longer to generate images. You might also find that at peak usage times, Image Creator can take longer to generate images due to server issues.
What are the restrictions on Bing Image Creator?
While Image Creator offers versatile design capabilities, it’s essential to be mindful of certain restrictions as outlined in their Code of Conduct. Image Creator enforces the following restrictions to protect users and uphold ethical standards:
- Don’t include harmful content: Images promoting violence, hate speech, self-harm, or illegal activities are prohibited.
- Respect intellectual property: Images containing identifiable people, trademarks, or copyrighted material require permission.
- Stay factual: Misinformation and deceptive content are strictly against guidelines.
- Honor Privacy: Images depicting private individuals or their personal information are forbidden.
Adhering to these guidelines ensures a positive and compliant creative experience. Misusing images created with Image Creator, or the platform itself, can result in your suspension or cancellation from the service.
How do you delete images from Image Creator?
Images created with Image Creator expire after 90 days. At this point, if you have not saved or downloaded them, they will disappear from your creations board. If you want to remove images sooner, you can do so by deleting your Image Creator profile and history.
To delete your Image Creator profile and history, follow these steps:
- Login to Image Creator
- Click on the three bars in the top right corner of the page and click on “search history.” This takes you to the Microsoft Bing dashboard.
- Select “clear all.” Clicking “clear all” deletes your entire Bing search history, your Image Creator profile, and your Image Creator history.
You can also delete saved images that you’ve created with Image Creator. Navigate to “My Bing” by clicking on the three bars in the top right corner, then select the “Collections” tab. Click on whichever saved image you want to delete, check the box in the corner, and then click the trashcan icon on the menu at the top of the page. This only deletes images in your collection; they will still be visible on Image Creator under “creations” until they expire.
Let’s talk creative strategy
At Big Sea, we’re more than a marketing company – we’re your creative partners. Collaborate with us to leverage generative AI and a suite of innovative tools. Our expertise in SEO marketing and web design ensures your creative strategy reaches new heights. Contact us so we can amplify your brand’s visual impact together.